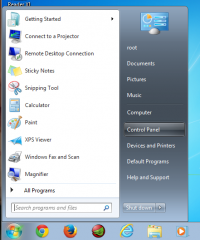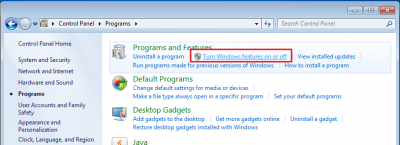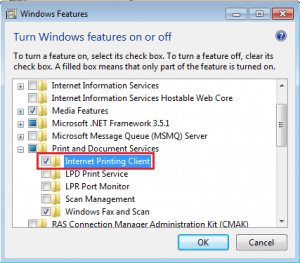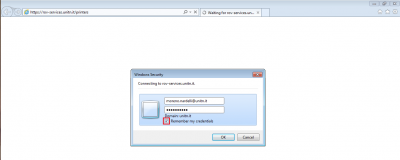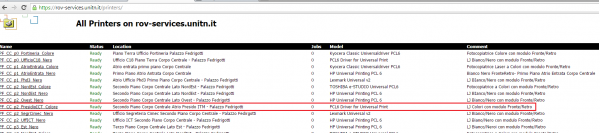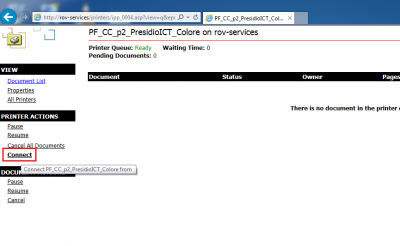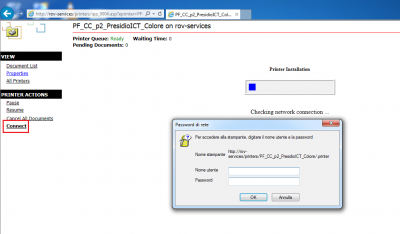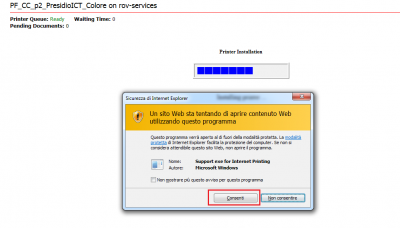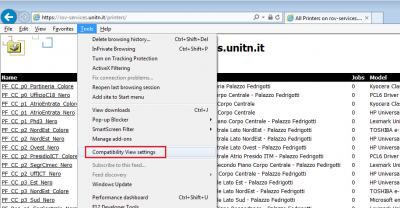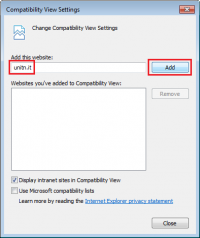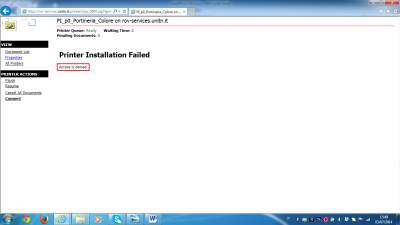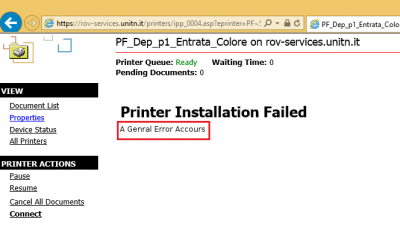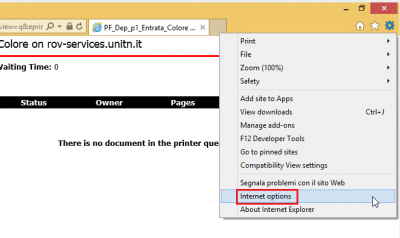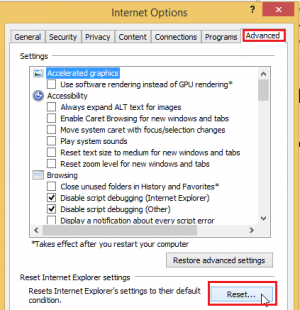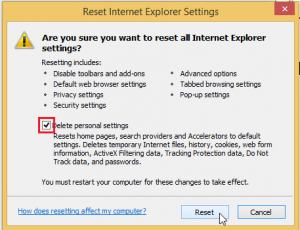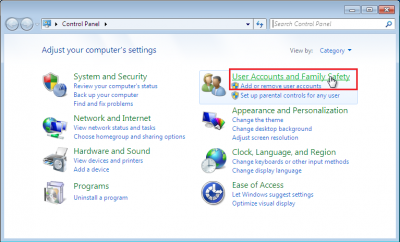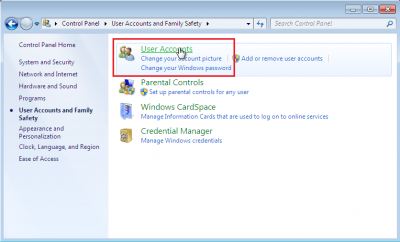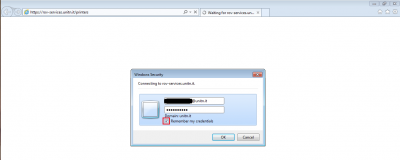Indice
OS WINDOWS
Control Requirements
Check Internet Printing Client option.
- Windows 7: Start → Control Pannel → Programs
- Windows 8: Menù search → Functionality
select Turn Windows features on or off and Install the feature Internet Printing Client
Connecting Printers
With Internet Explorer (and olny with Internet Explorer) go to the following: https://rov-services.unitn.it/printers/
N.B. For Windows10 lunch INternet Explorer only NOT Edge
once you enter your UNITN credentials, with @unitn.it, make sure the Remember Password is check. It will then be shown the list of available printers in Rovereto.
The printers all have a name (it also appears on the label on them) composed as follow: PI_p0_Portineria_Colore
- PI (o PF) = Palazzo Istruzione (o Palazzo Fedrigotti)
- p0 = Ground Zero
- Portineria = Place identification where the printer is located
- Colore = Printer type (Color or Black and White)
Once you click on the name of the printer you want to install (eg PF_CC_p2_PresidioICT_Colore), the menu that appears on the left should be a display item Connect
Click on Connect and then proceeding with the installation is likely, it all depends on different configurations of the browser, they are prompted again for login credentials UNITN, where the account is always shown complete @unitn.it.
Subsequently, based on different configurations of Internet Explorer, you may see a message requesting permission to install a plug-in necessary to enable the connection to the printer choice. Allow the installation by clicking on Allow
Once you have done the printer will be installed on the PC and will always be ready to use once connected to the network.
Anomalies Resolution:
The browser don’t shows me the **Connect** button
- RESOLUTION: Check that you use exclusively for the operations indicated, Internet Explorer and not other browsers. If you are already using Internet Explorer then the problem is in the display of the browser itself that must be set using the Compatibility View Settings from the Tools menù . In this option simply add the domain unitn.it to the list, leaving the options checked as shown and then refresh the web page.
Installation fails with message: Access is Denied
- RESOLUTION: The problem is the user permissions that have not been enabled for printing. Simply contact the ICT Service Users in Rovereto by OTRS Ticket http://servicedesk.unitn.it/ or by mail to: mailto:icts.polorovereto@unitn.it indicating the problem and request activation of your user to the press.
Installation fails with message: General Error Accours
- RESOLUTION: It happens because Internet Explorer has saved some setting, given by the user, which is in conflict with the procedure.
It'just a Reset to Default of Internet Explorer.
From the Tools → Internet Options, tab Advanced → button Reset
At this point check Delete personal settings and click again on Reset
When the procedure is finished relaunch Internet Explorer maintaining the initial settings of Default and repeat the installation Printer procedure.
The browser not asks me for authentication when I go to the link
- RESOLUTION: It happens because the computer has stored credentials, you only need to clear the cache and everything is restored.
We go in Control Panel“ → User Accounts and Family Safety → and on the next screen on the → User Accounts
In the menu on the left find and click on “Credential Manager” that leads us to a window where we can see the credentials stored related to rov-services.unitn.it. At this point you just delete them.
In the menu on the left find and click on Credential Manage that leads us to a window where we can see the credentials stored related to rov-services.unitn.it you just delete them.
I changed the password of the University and the printers do not work
- RESOLUTION: It happens because the password is different from that used for the installation of printers, to solve just reconnect to the link: https://rov-services.unitn.it/printers entering new credentials at the time of the request for Username and Password remembering to check Save Credentials; reboot the machine to complete the process.
If for some reason, the credentials are not required, then proceed with the resolution described in point The browser does not asks for authentication of this guide and then repeat the above procedure.