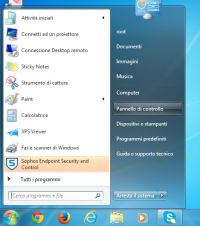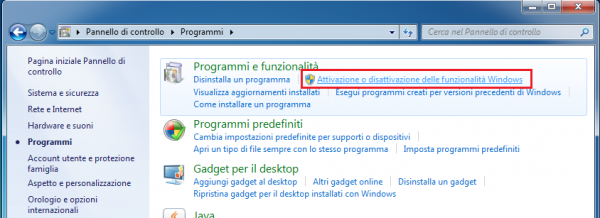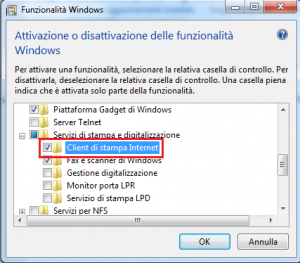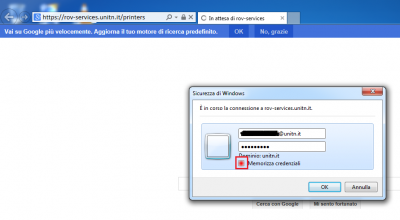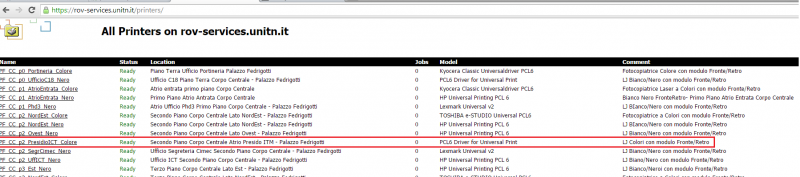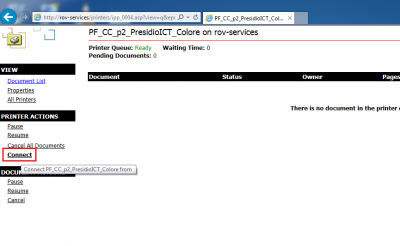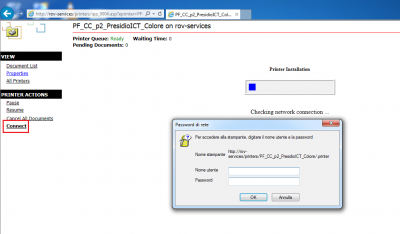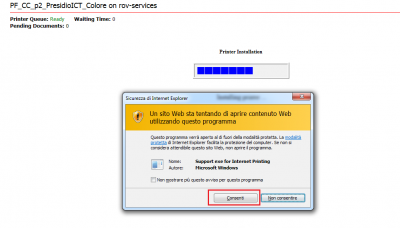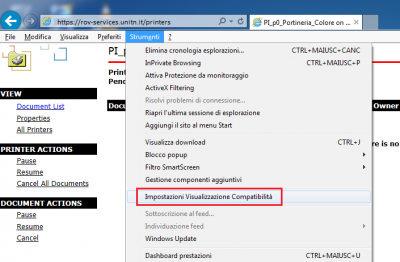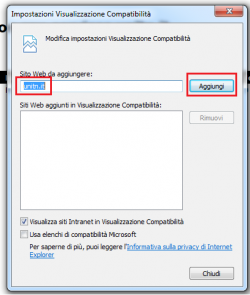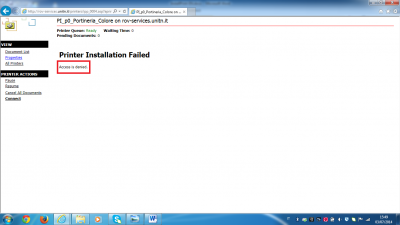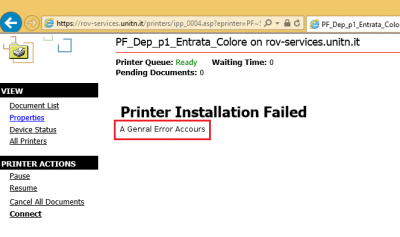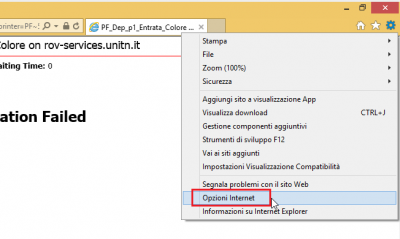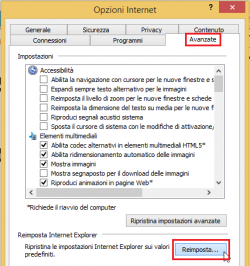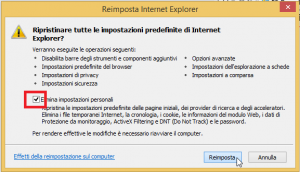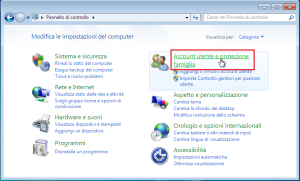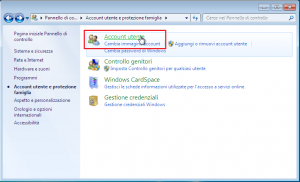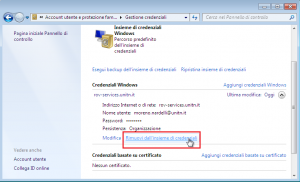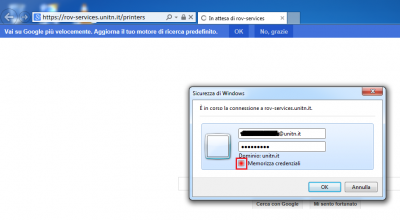Indice
OS WINDOWS
Controllo Requisiti
Verifica opzione Client di Stampa Internet.
- Windows 7: Start → Pannello di Controllo → Programmi
- Windows 8: Menù ricerca → Funzionalità
selezionare Attivazione o disattivazione delle funzionalità di Windows e Installare la funzionalità Client di Stampa Internet
Connessioni Stampanti
Con Internet Explorer (e solo con Internet Explorer) collegarsi al seguente: https://rov-services.unitn.it/printers/
N.B. per Windows10 lanciare Internet Explorer NON Edge
una volta immesse le credenziali UNITN, complete di @unitn.it, spuntare Memorizza Password. Sarà poi mostrata la lista delle stampanti disponibili a Rovereto.
Le stampanti hanno tutte un nome “parlante” che compare anche sull'etichetta presente su di esse, del tipo PI_p0_Portineria_Colore dove:
- PI (o PF) = Palazzo Istruzione (o Palazzo Fedrigotti)
- p0 = Piano Zero
- Portineria = Luogo identificativo dove risiede la stampante
- Colore = Tipo di stampante (a Colori o Bianco/Nero)
Una volta cliccato sul nome della stampante che si vuole installare (es: PF_CC_p2_PresidioICT_Colore), il menù che compare sulla sinistra dovrebbe far visualizzare una voce Connect
Cliccando su Connect si procede con l'installazione, è probabile (dipende dalla configurazione del browser) che vengano richieste nuovamente le credenziali di accesso UNITN, indicarle sempre complete di @unitn.it.
Successivamente (dipende dalla configurazione di Internet Explorer) può comparire a video un messaggio che richiede l'autorizzazione all'installazione di un plug-in necessario per l'abilitazione alla connessione verso la stampante scelta. Consentirne l'installazione cliccando sul tasto Consenti
Una volta fatto, la stampante risulterà installata sul pc e sarà sempre pronta all'utilizzo una volta connessi alla rete.
Risoluzione Anomalie:
Il Browser non mi fa vedere il tasto Connect
- SOLUZIONE: Controllare in primo luogo che si stia utilizzando Internet Explorer e non altri Browser. Se si, allora il problema è nella visualizzazione del browser, che deve essere impostata mediante l'opzione Impostazioni Visualizzazione Compatibilità dal menù Strumenti. In tale opzione occorre aggiungere il dominio unitn.it alla lista, lasciando le opzioni spuntate come in figura e aggiornando poi la pagina web.
L'installazione fallisce con messaggio Access is Denied
- SOLUZIONE: Il problema è nei permessi dell'utente specifico che non risultano abilitati alla stampa. In tal caso è necessario contattare il Servizio Utenti ICT di Rovereto mediante Ticket OTRS http://servicedesk.unitn.it/ oppure mediante mail all'indirizzo : mailto:icts.polorovereto@unitn.it indicando il problema e la richiesta di attivazione del proprio utente alla stampa.
L'installazione fallisce con messaggio: General Error Accours
- SOLUZIONE: Accade perché Internet Explorer ha salvata qualche impostazione, data dall'Utente, che va in conflitto con la procedura.
E' sufficiente un Reset delle impostazioni di Default di Internet Explorer.
Dal menù Strumenti → Opzioni Internet, scheda Avanzate → pulsante Reimposta
A questo punto si spunta la voce Elimina impostazioni personali e si clicca nuovamente su Reimsposta
A procedura terminata rilanciare Internet Explorer mantenendo le impostazioni iniziali di Default e rieseguire la procedura di installazione Stampanti.
Il Browser non chiede l'autenticazione
- SOLUZIONE: Accade perché il pc ha memorizzato le credenziali, per risolvere occorre cancellare la cache.
Andare in Pannello di Controllo → Account utente e protezione famiglia → sulla schermata successiva → voce Account Utente
Nel menù di sinistra troviamo e clicchiamo sulla voce Gestione delle Credenziali che ci porta in una finestra dove possiamo vedere le credenziali riferite a rov-services.unitn.it memorizzate → basta eliminarle.
Ho cambiato la password di Ateneo e le stampanti non funzionano
- SOLUZIONE: Accade perché la password è diversa da quella usata per l'installazione delle stampanti, per risolvere è sufficiente ricollegarsi al link: https://rov-services.unitn.it/printers inserendo le nuove credenziali al momento della richiesta di Username e Password ricordando di spuntare la voce Memorizza Credenziali; riavviare la macchina per completare la procedura.
Se per qualche motivo, le credenziali non vengono richieste, allora procedere con la risoluzione descritta nel punto Il Browser non chiede l'autenticazione di questa guida e poi ripete la procedura appena descritta.