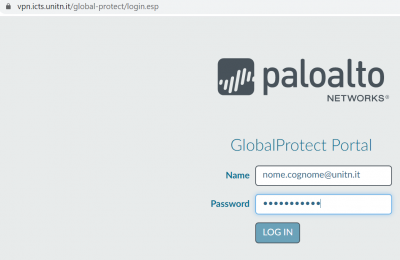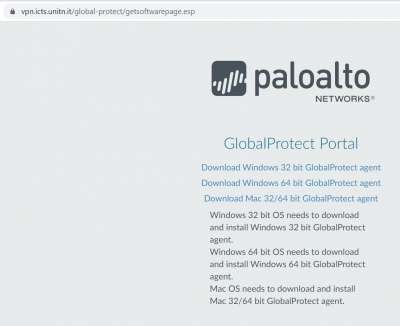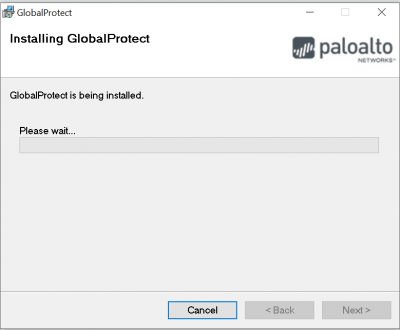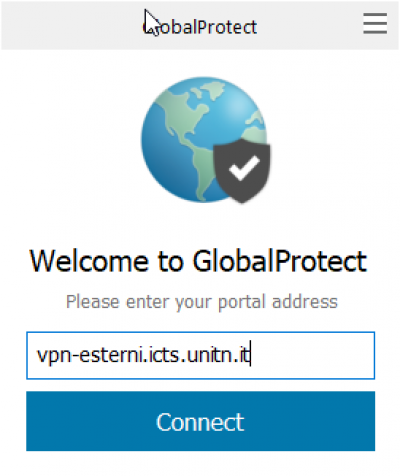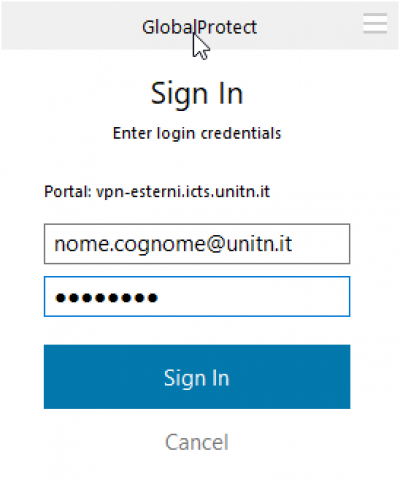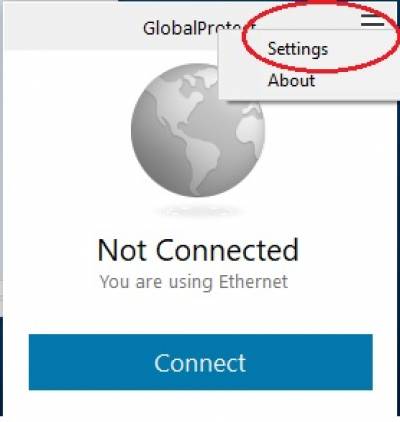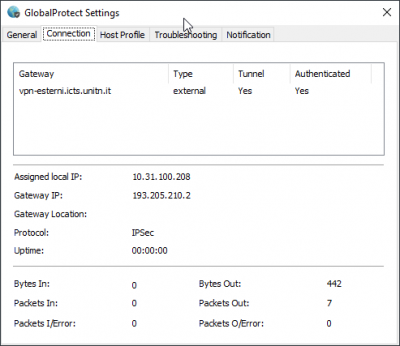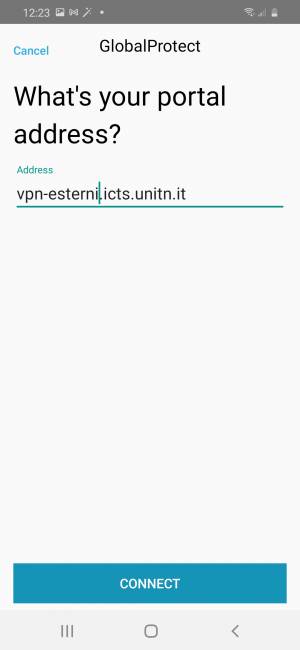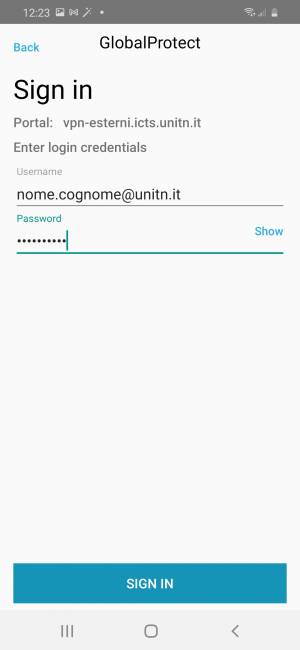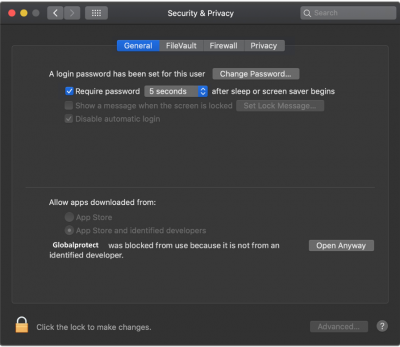Indice
VPN tecnici esterni
Il servizio VPN tecnici esterni consente l'accesso da remoto a specifiche risorse di Ateneo (impianti/apparati/server).
E' necessario avere:
- un account UniTN, valido e non scaduto, nella forma nome.cognome@unitn.it che deve essere stato creato su apposita richiesta (vedi: descrizione servizio VPN tecnici esterni)
- una password valida impostata e verificabile sul portale MyUNITN: MyUNITN
Il traffico diretto agli indirizzi IP specificati nel modulo di richiesta accesso alla VPN tecnici esterni transita attraverso il tunnel VPN, mentre tutto il resto del traffico continua ad uscire dalla connessione preesistente (rete della ditta, ADSL di casa, eccetera).
NB: il routing NON viene modificato per le connessione già attive al momento della connessione VPN tecnici esterni.
Per motivi di sicurezza, l'accesso alla VPN è consentito solo da client che supportino il set minimo di requisiti di sicurezza:
- Windows: OS Supportato ( Windows 8.1, Windows 10, Windows 11 ), aggiornamenti automatici attivi, antivirus installato
- MacOSX: OS Supportato ( OSX Versione 10.13 o successive), aggiornamenti automatici attivi
- Linux: Aggiornamenti automatici attivi
Qualora sul computer sia già installato il client GlobalProtect di PaloAlto, è possibile aggiungere un secondo profilo di connessione seguendo le istruzioni al seguente link Aggiunta nuovo profilo VPN
Download, installazione e prima configurazione
per Linux e dispositivi mobili vedi le sezioni dedicate
Windows e MAC
Per MAC OS Catalina vedi le note a piè di pagina.
Per l'uso della VPN è necessario installare il client GlobalProtect. E' possibile farlo in due modi:
1. collegarsi all'url https://vpn-esterni.icts.unitn.it
2. in alternativa è possibile scaricare direttamente dala pagina di download il client per il proprio Sistema Operativo ed installarlo
Dopo aver effettuato l'installazione procedere con la prima configurazione (dopo l'installazione il client GlobalProtect parte in automatico):
- attendere che lo Status diventi “Connected”; ora è possibile accedere alle risorse della rete di Ateneo
Linux
Scaricare il client GlobalProtect dalla pagina di download
Dopo aver scaricato il pacchetto, estrarre i file con il comando:
tar xzfv PanGPLinux-5.2.3-c10.tgz
A questo punto è possibile decidere se installare la versione CLI (la VPN verrà attivata da riga di comando) oppure la versione con interfaccia grafica.
Per la versione CLI, procedere con i seguenti comandi (relativi alla propria distribuzione linux):
Debian/Ubuntu
dpkg -i GlobalProtect_deb-5.2.3.0-10.deb
CentOS/RedHat
rpm -ivh GlobalProtect_rpm-5.2.30-10.rpm
Dopo l'installazione è possibile utilizzare il comando globalprotect.
Per collegarsi:
globalprotect connect --portal vpn-esterni.icts.unitn.it --username user.name@unitn.it
Per disconnettrsi:
globalprotect disconnect
In alternativa, per l'installazione della versione con interfaccia grafica rimandiamo alle istruzioni del produttore Istruzioni installazione dal sito Palo Alto
Dispositivi mobili
Per dispositivi mobili scaricare l'app GlobalProtect di Palo Alto Networks dal proprio App Store (Android/iOS)
- Scaricare il client tramite Play/App Store, cercando “globalprotect”
NOTE
MAC OS Catalina
NB: ci hanno segnalato che in MacOS Catalina, per riuscire a stabilire la connessione, può essere necessario autorizzare manualmente l'applicazione andando in: Impostazioni —> Sicurezza e Privacy —> Generale come da immagine qui sotto e cliccare su “Apri Comunque”
Ritorna alla sezione Download, installazione e prima configurazione
o, è possibile aggiungere un secondo profilo di connessione seguendo le istruzioni al seguente link Aggiunta nuovo profilo VPN