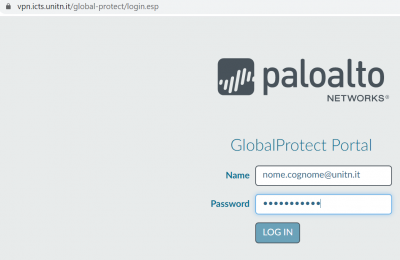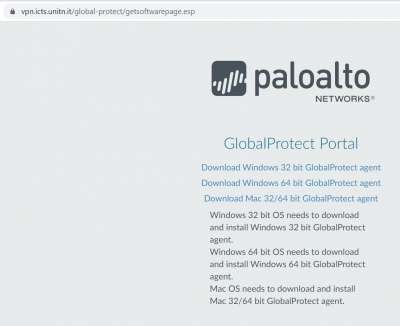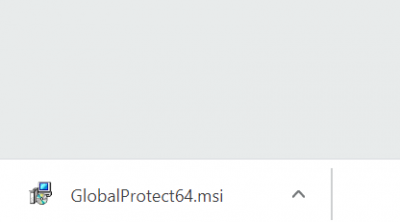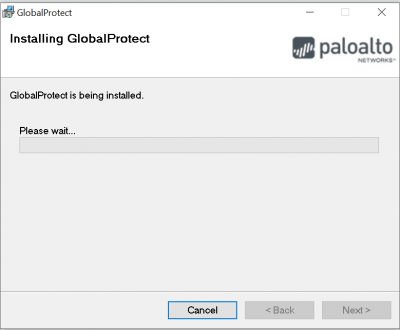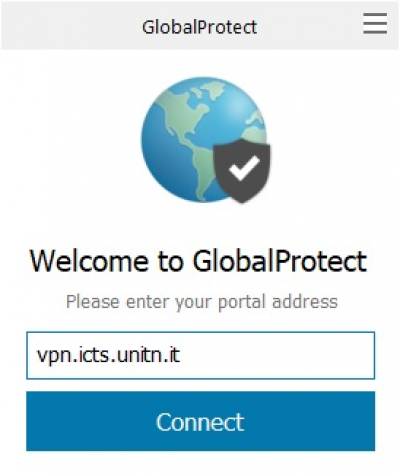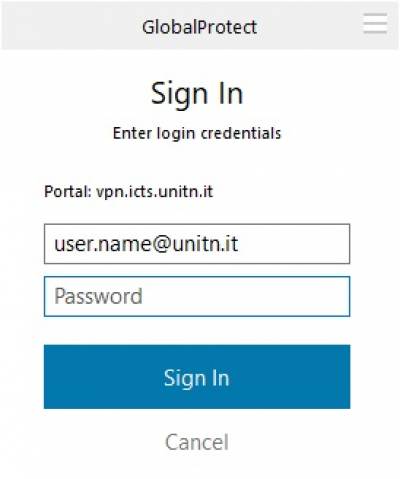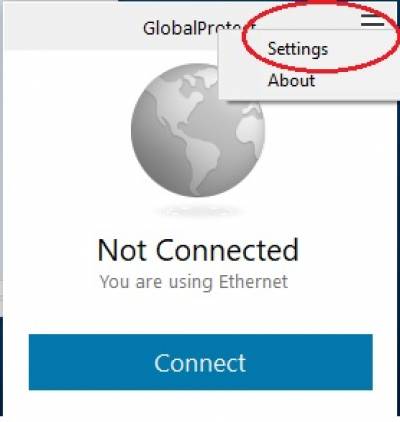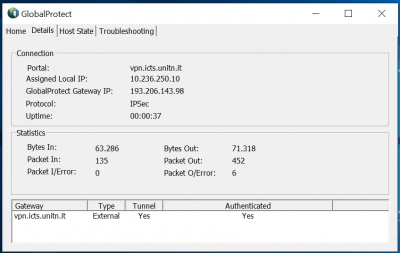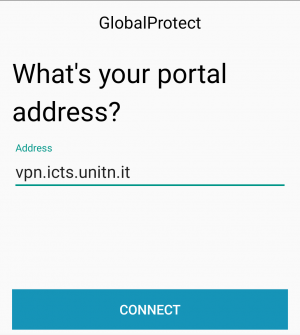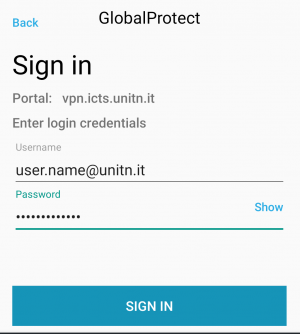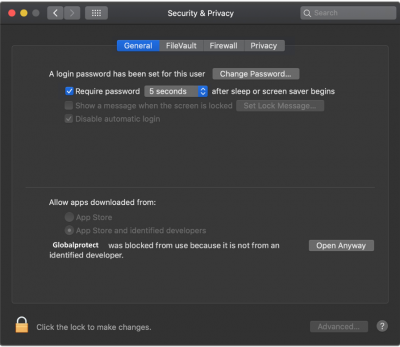Questa è una vecchia versione del documento!
Indice
VPN PaloAlto GlobalProtect Configuration
The GlobalProtect client allows you to use the UniTN network resources in the same way you can do in your office but from a remote site (home network or any internet connection) and it supports Windows,MacOS and Linux clients.
The GlobalProtect Mobile client is available on the app stores (Android/Apple) and can be used on mobile clients.
For security reasons, some internal resources are not available if you connect with an old and unsupported operating system. Users connecting with Microsoft Windows 7 or previous versions or Mac OSX 10.12 (Sierra) or previous versions can use the VPN but they will not be able to access all the University shares. For the complete list of the resources unavailable click here
The OpenConnect unofficial client can be used to connect with Linux machines.
Internet traffic will still flow from the active connection (ADSL, etc) while only the Unitn traffic will be routed into the tunnel (Spilt Tunnel Mode)
If you already have the GlobalProtect client installed on your PC, you can add another connection profile following these instructions: Adding a new VPN profile
GlobalProtect Download
You can install the GlobalProtect client in two ways:
- Navigate to URL https://vpn.icts.unitn.it and follow step 1)
Otherwise you can download it from the links below and jump to step 4)
| GlobalProtect Download | |
|---|---|
| Windows 7/8/10 (64bit) GlobalProtect | |
| Windows 7/8/10 (32bit) GlobalProtect | |
| MACOSX GlobalProtect (*) | Note for MacOS Catalina |
| Linux GlobalProtect | |
| Linux OpenConnect |
1) login with your UniTN credentials on https://vpn.icts.unitn.it :
2) download the correct version
3) finish the download
4) start the executable file and follow the default options in the installer
5) After the installation, the GlobalProtect client will start automatically. Fill in the Portal field: vpn.icts.unitn.it
6) Click on Connect, insert your UniTN credentials and confirm on Connect
7) Wait until status “Connected”, now it is possible to use internal UniTN Network resources
8) If you click on the upper right corner on the client you'll be able to navigate the settings page. On the Details tab you can see connection details
GlobalProtect Mobile
- Download the client on Play/App Store, searching for “globalprotect”.
- Launch the app, in the Portal section, insert vpn.icts.unitn.it:
- When asked, insert the University credentials in the user.name@unitn.it format and click on Sign IN:
GlobalProtect for Linux
Decompress the package using the command:
tar xzfv PanGPLinux-5.2.3-c10.tgz
Install the package using the commands related to your Linux distribution:
Debian Based: dpkg -i GlobalProtect_deb-5.2.3.0-10.deb RedHat Based: rpm -ivh GlobalProtect_rpm-5.2.30-10.rpm
After the installation, you can use the globalprotect command line tool to manage the VPN connection:
Connect: globalprotect connect --portal vpn.icts.unitn.it --username user.name@unitn.it Disconnect: globalprotect disconnect
OpenConnect
OpenConnect is an unofficial client for Linux machines, to use it you need to be able to do some basic compilation and installation procedures on the machine.
The software is available on: https://www.infradead.org/openconnect/download.html
Installation instructions are dependent upon the specific Linux distribution, below you'll find the instruction for an Ubuntu 18.04 LTS. More installation instructions can be found on the README on the git repository.
Installation and download of OpenConnect client and libraries:
sudo apt-get install build-essential gettext autoconf automake libproxy-dev libxml2-dev libtool vpnc-scripts pkg-config zlib1g-dev libgnutls28-dev git clone git://git.infradead.org/users/dwmw2/openconnect.git cd openconnect ./autogen.sh ./configure make sudo make install && sudo ldconfig
After the installation, you can connect to the University network using this command:
sudo openconnect --protocol=gp --user=user.name@unitn.it vpn.icts.unitn.it
macOS Catalina
NB: if you are using MacOS Catalina, before being able to establish the connection, you have to go to: Settings —> Security and Privacy —> General as you can see below e click on “Open Anyway”
Blocked resources
Users connection with unsupported operating systems will not be able to access the following resources:
alessandria1.unitn.it 192.168.206.42
nx-trento.unitn.it 192.168.132.11
nx-collina.unitn.it 192.168.123.6 192.168.123.5
fluidfs-prod.unitn.it 192.168.123.11
fluidfs-prod2.unitn.it 192.168.123.19 192.168.123.18
f87.unitn.it 192.168.187.25 f85.unitn.it 192.168.187.26