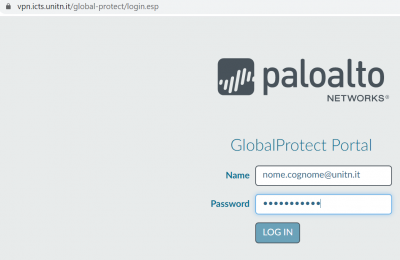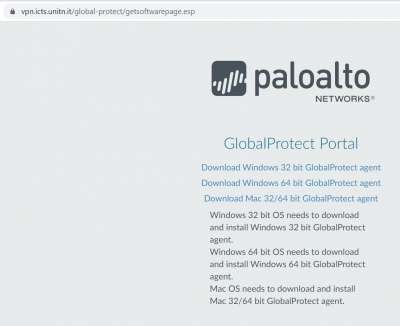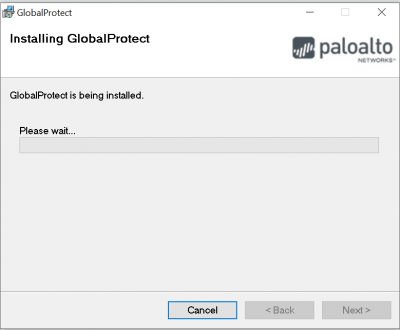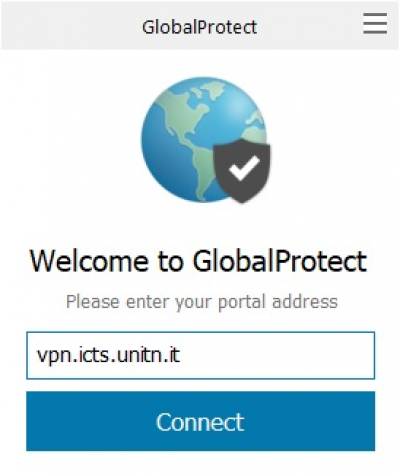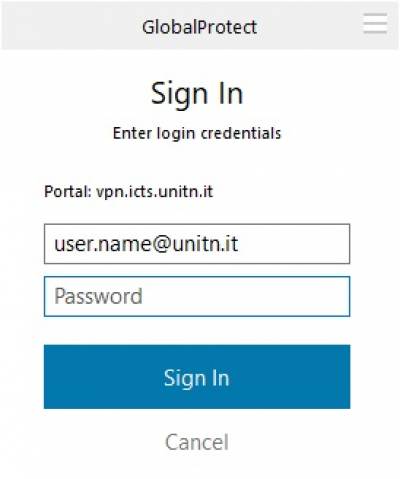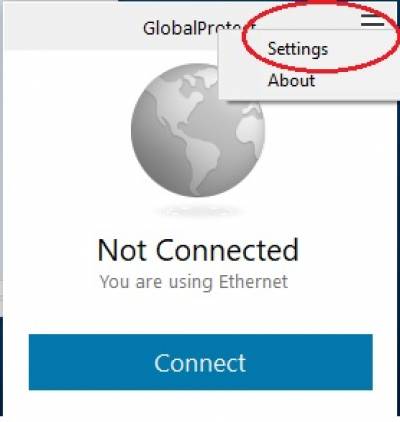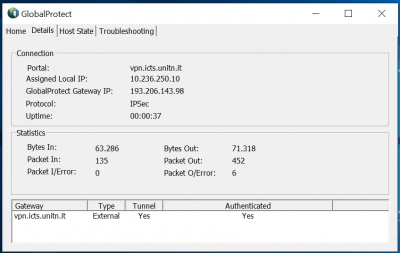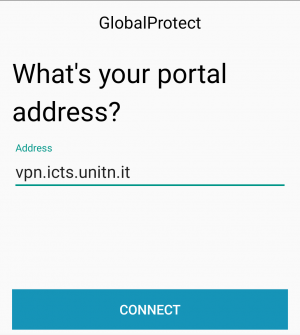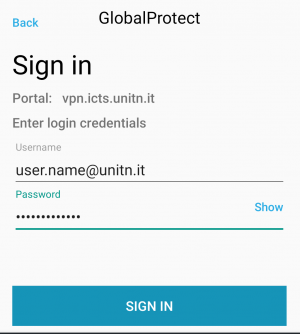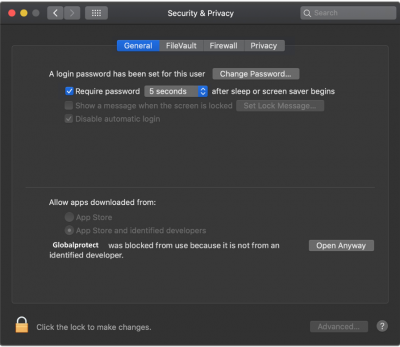Questa è una vecchia versione del documento!
Indice
VPN
Per accedere dall'esterno alle risorse della rete d'Ateneo, si utilizza GlobalProtect di Palo Alto Networks.
Per motivi di sicurezza l'accesso ad alcune risorse critiche non è consentito utilizzando client con sistemi operativi non aggiornati. Gli utenti che usano PC con Microsoft Windows 7 o precedenti oppure MacOs versione 10.12 (Sierra) o precedenti possono usare la VPN ma non hanno accesso a tutte le Share di Ateneo (vedi: elenco Share di Ateneo bloccate).
Il traffico verso internet continuerà ad uscire dalla connessione preesistente (ADSL di casa, altra università, wifi pubblico, ecc…) mentre solo il traffico verso la rete d'Ateneo verrà instradato nel tunnel (modalità Spilt Tunnel).
Qualora sul computer sia già installato il client GlobalProtect di PaloAlto, è possibile aggiungere un secondo profilo di connessione seguendo le istruzioni al seguente link Aggiunta nuovo profilo VPN
Download, installazione e prima configurazione
per Linux e dispositivi mobili vedi le sezioni dedicate
Windows e MAC
Per MAC OS Catalina vedi le note a piè di pagina.
Per l'uso della VPN è necessario installare il client GlobalProtect. E' possibile farlo in due modi:
1. collegarsi all' url https://vpn.icts.unitn.it
2. in alternativa puoi scaricare direttamente da qui il client per il proprio Sistema Operativo ed installarlo
| GlobalProtect Download | Note |
|---|---|
| Windows 7/8/10 (64bit) GlobalProtect | |
| Windows 7/8/10 (32bit) GlobalProtect | |
| MACOSX GlobalProtect | Nota per MacOS Catalina |
Dopo aver effettuato l'installazione procedere con la prima configurazione (dopo l'installazione il client GlobalProtect parte in automatico):
- attendere che lo Status diventi “Connected”; ora è possibile accedere alle risorse della rete di Ateneo
Linux
Scaricare il client GlobalProtect
| GlobalProtect Download | Note |
|---|---|
| Linux GlobalProtect | |
Dopo aver scaricato il pacchetto, estrarre i file con il comando:
tar xzfv PanGPLinux-5.2.3-c10.tgz
A questo punto è possibile decidere se installare la versione CLI (la VPN verrà attivata da riga di comando) oppure la versione con interfaccia grafica.
Per la versione CLI, procedere con i seguenti comandi (relativi alla propria distribuzione linux):
Debian/Ubuntu
dpkg -i GlobalProtect_deb-5.2.3.0-10.deb
CentOS/RedHat
rpm -ivh GlobalProtect_rpm-5.2.30-10.rpm
Dopo l'installazione è possibile utilizzare il comando globalprotect.
Per collegarsi:
globalprotect connect --portal vpn.icts.unitn.it --username user.name@unitn.it
Per disconnettrsi:
globalprotect disconnect
In alternativa, per l'installazione della versione con interfaccia grafica rimandiamo alle istruzioni del produttore Istruzioni installazione dal sito Palo Alto
per ulteriori approfondimenti Istruzioni installazione dal sito Palo Alto
OpenConnect
OpenConnect è un client non ufficialmente supportato che permette di connettersi alla VPN con sistemi operativi Linux.
E' richiesta una certa esperienza nella compilazione di pacchetti per poterlo installare.
Il software è disponibile su: https://www.infradead.org/openconnect/download.html
Le istruzioni di compilazione variano a seconda della distribuzione Linux utilizzata, di seguito indichiamo la procedura per Ubuntu Linux 18.04 LTS. Maggiori informazioni possono essere trovate sul README.
Installazione e download delle librerie richieste e del software OpenConnect:
sudo apt-get install build-essential gettext autoconf automake libproxy-dev libxml2-dev libtool vpnc-scripts pkg-config zlib1g-dev libgnutls28-dev git clone git://git.infradead.org/users/dwmw2/openconnect.git cd openconnect ./autogen.sh ./configure make sudo make install && sudo ldconfig
Una volta installato OpenConnect, è possibile collegarsi alla rete di Ateneo usando il seguente comando:
sudo openconnect --protocol=gp --user=user.name@unitn.it vpn.icts.unitn.it
Dispositivi mobili
Per dispositivi mobili scaricare l'app GlobalProtect di Palo Alto Networks dal proprio App Store (Android/iOS)
- Scaricare il client tramite Play/App Store, cercando “globalprotect”
NOTE
MAC OS Catalina
NB: ci hanno segnalato che in MacOS Catalina, per riuscire a stabilire la connessione, può essere necessario autorizzare manualmente l' applicazione andando in: Impostazioni —> Sicurezza e Privacy —> Generale come da immagine qui sotto e cliccare su “Apri Comunque”
Ritorna alla sezione Download, installazione e prima configurazione
Risorse bloccate
Gli utenti che si collegano in vpn con sistemi operativi non aggiornati non potranno accedere alle seguenti risorse interne:
alessandria1.unitn.it 192.168.206.42
nx-trento.unitn.it 192.168.132.11
nx-collina.unitn.it 192.168.123.6 192.168.123.5
fluidfs-prod.unitn.it 192.168.123.11
fluidfs-prod2.unitn.it 192.168.123.19 192.168.123.18
f87.unitn.it 192.168.187.25 f85.unitn.it 192.168.187.26