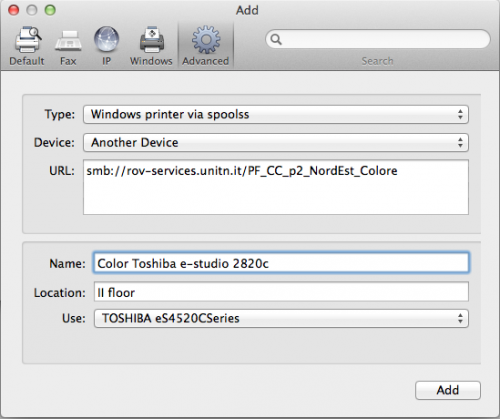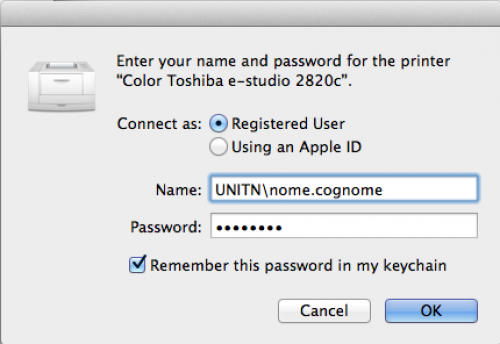pub:print_rovereto_mac
Questa è una vecchia versione del documento!
OS MAC
Connecting Printers
- Navigate to System Preferences → Print and Scan
- Click the + button to add a new printer
- Control-Click (or mouse right-click) on the Toolbar and select Customize Toolbar
- Drag the Advanced icon onto the bar, then click the newly added Advanced button
- Select Type: Windows printer via spoolss device type
- Enter a Device URL, such as: (Tip: printer_name is the printer's share name; i.e. “PF_CC_p2_NordEst_Colore”)
- In Name field, enter a friendly and informative printer name. (i.e. “TOSHIBA e-Studio 2820c”)
- Choose a driver for this printer by pulling down the drop-down box and selecting Select Software (if the proper driver is missing, download it before this procedure)
- Click the Add button
- Test print and when asked use the correct UNITN credentials. (see image below)
- Elenco puntato
N.B. The printers all have a name (it also appears on the label on them) composed as follow: PI_p0_Portineria_Colore
- PI (o PF) = Palazzo Istruzione (o Palazzo Fedrigotti)
- p0 = Ground Zero
- Portineria = Place identification where the printer is located
- Colore = Printer type (Color or Black and White)
IMPORTANT: If you have change your Unitn password, you must reinsert it in the credential of installed printers. For this, navigate to System Preferences → Print and Scan and here double click on the selected printer. It's open a printer queue, here click on the circle near the x icon and reinsert the new Unitn password with option checked Remember password in Keychain
pub/print_rovereto_mac.1416330798.txt.gz · Ultima modifica: 2014/11/18 17:13 da pasquale.gurzi@unitn.it