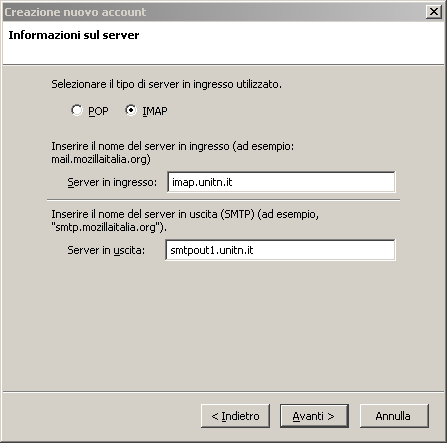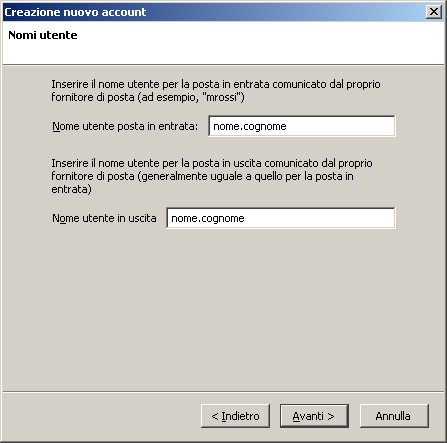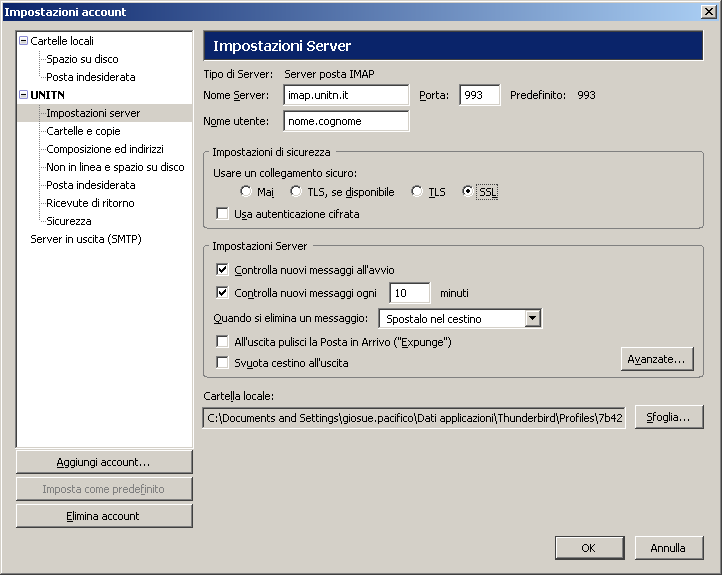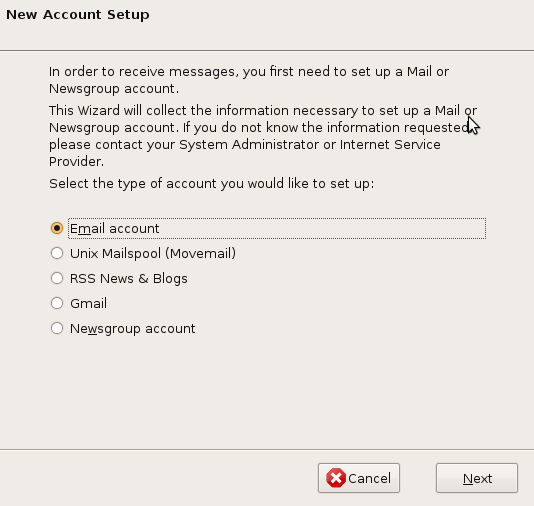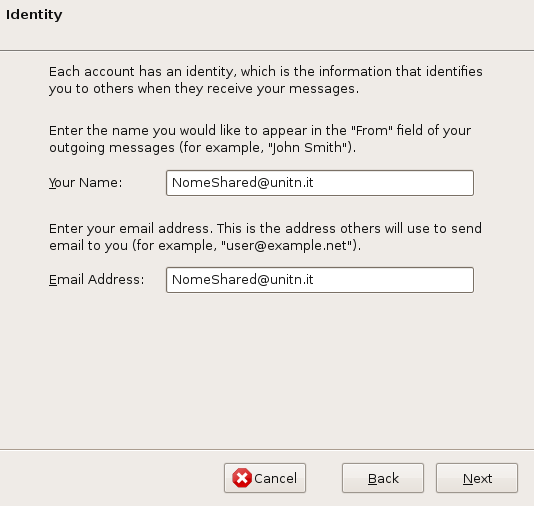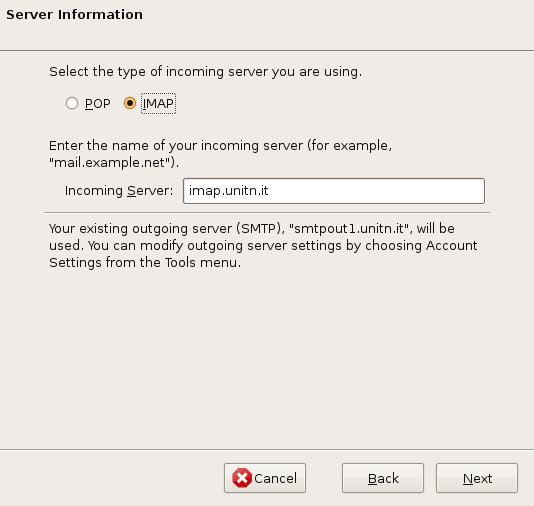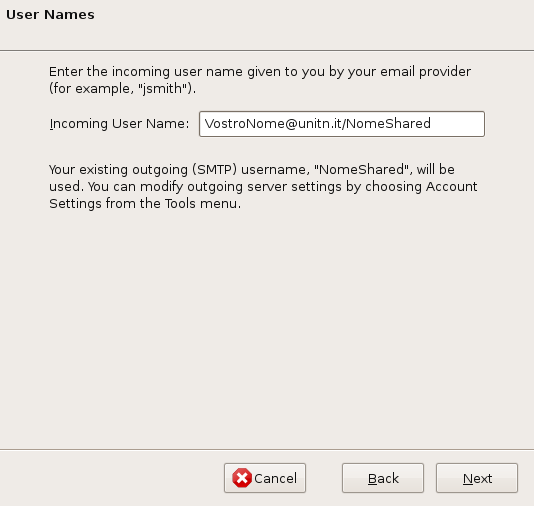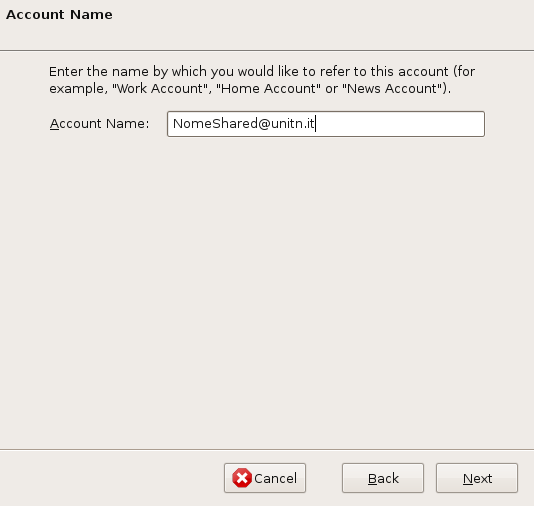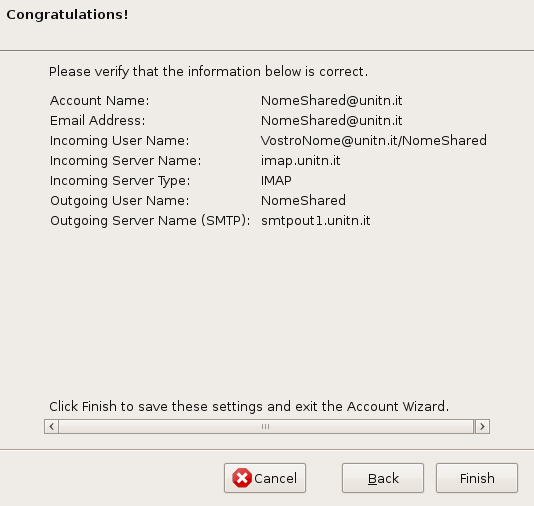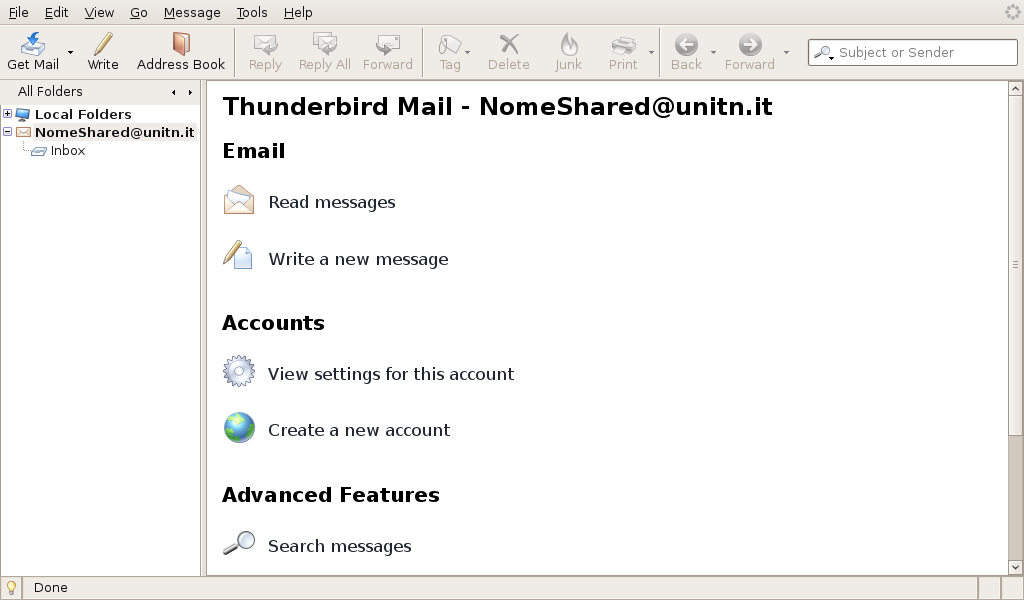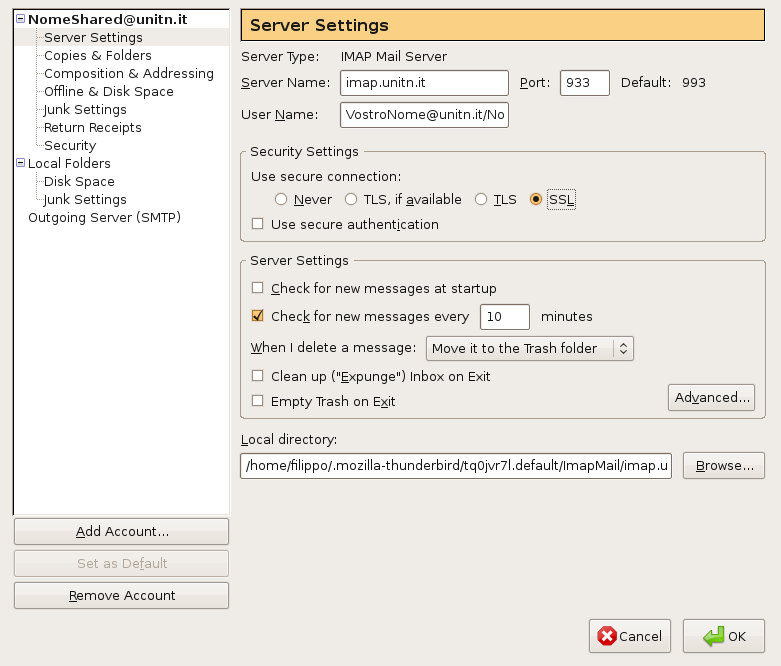pub:mail:t-imap
Thunderbird 2.0X
Nota: se utilizzi una versione precedente di Thunderbird, ti consigliamo di eseguire l'aggiornamento alla versione 2.0.
configurazione posta
- Apri Thunderbird, quindi seleziona Strumenti > Impostazioni account.
- Fai clic su Aggiungi account.
- Seleziona il pulsante di opzione Account di posta quindi fai clic su Avanti.Viene visualizzata la schermata Identità.
- Inserisci il tuo nome completo (es: Mario Rossi) nel campo Nome. Inserisci l'indirizzo di posta elettronica completo (nomeutente@unitn.it) nel campo Indirizzo email, quindi fai clic su Avanti.
- Seleziona IMAP come tipo di server di posta in ingresso utilizzato. Inserisci
imap.unitn.itnel campo Server in ingresso. - Nella casella Server in uscita inserisci
smtpout1.unitn.itquindi fai clic su Avanti.
- Inserisci il tuo nome utente nei campi Nome utente posta in entrata e Nome utente in uscita, quindi fai clic su Avanti.
- Inserisci un nome per il tuo account email (es UNITN) nel campo Nome account, quindi fai clic su Avanti.
- Verifica i dati del tuo account nella finestra di dialogo, quindi fai clic su Fine.
- Seleziona Impostazioni server nell'elenco delle cartelle relative al nuovo account.
- Nella sezione Impostazioni di sicurezza tra le opzioni Usare un collegamento sicuro, seleziona SSL.
- Nel campo Porta verifica il valore 993.
- Nell'elenco delle cartelle fai clic su Server posta in uscita (SMTP).
- Seleziona la voce
smtpout1.unitn.it (Predefinito), quindi fai clic su Modifica. Viene visualizzata la finestra Server SMTP. - Inserisci UNITN nel campo Descrizione e nel campo Porta imposta il valore 587.
- Tra i pulsanti di opzione della sezione Sicurezza ed autenticazione seleziona TLS, quindi fai clic su OK.
- Per impostare un server SMTP di scorta seleziona
Aggiungi. Viene visualizzata la finestra Server SMTP. - Inserisci UNITN 2 nel campo Descrizione, nel campo Nome server
smtpout2.unitn.ite nel campo Porta imposta il valore 587. - Nella sezione Sicurezza ed autenticazione seleziona la casella di controllo Utilizza nome utente e password e inserisci il tuo nome utente.
- Tra i pulsanti di opzione della sezione seleziona TLS, quindi fai clic su OK.
- Fai clic su OK per salvare le modifiche e uscire dalla finestra di dialogo Impostazioni account.
configurazione rubrica
Dalla rubrica File→Nuovo→Rubrica remota LDAP impostare :
il filtro potrebbe anche essere (|(objectCategory=person)(objectCategory=group)(objectClass=contact))
Configurazione Shared Mailbox
pub/mail/t-imap.txt · Ultima modifica: 2009/02/05 13:25 da 127.0.0.1